FastReport Open Source 2024.1 Release
New opportunities
Improved work with the Table object
Working with the report designer has become easier and more convenient. There are new capabilities for working with the "Table" object.
1. Quickly add columns and rows. If you point to a row boundary to the left of the table or a column boundary at the top, a conditional display will appear showing where a new row or column will be added. There is also a button that, when clicked, will add a new row or column to the table.
The table must be active (selected). Otherwise, new controls will not appear.
2. Change the height of rows and width of columns. Now, you can change the column width or row height accordingly by dragging the column or row border using the mouse.
3. Drop-down menu "Insert." When you right-click a cell in the context menu, you will see a drop-down list that allows you to insert a new column or row next to the cell.
4. Hotkeys. Copy cell text and paste text into a cell using the hotkeys Ctrl+C and Ctrl+V.
Merge text objects
Now, there is a mechanism for merging text objects with the same text. For this purpose, a new MergeMode property has been added to the "Text" object, which allows you to configure the merge mode. The new property works very similar to the Duplicates property in Merge mode, but there are important differences:
• Duplicates works only with one object located in the “Data” band. For example, the Data1 band has a text object named Text1, and the Duplicates property is set to Merge. When building a report, at the first iteration of Data1, when the first record is displayed in Text1, the text "10" will be displayed. On the second iteration of Data1 and the output of the second record, the same text will be output in Text1. As a result, two instances of Text1 will be connected, and the text "10" will be displayed only once.
• MergeMode, unlike Duplicates, can merge instances of different text objects, and do this both vertically and horizontally. For example, when building a report, the text "10" will be displayed in Text1 and Text2, located next to and to the right. In this case, Text1's MergeMode property is equal to Horizontal. In this case, the text objects will be connected and the text "10" will be displayed once.
Custom line styles
For the LineObject, ShapeObject, PolyLineObject, and PolygonObject objects, a new property has been added - DashPattern, which allows you to create your line styles. Previously, the line style of these objects was set using the Border.LineStyle property. Only six styles were available: Solid, Dash, Dot, DashDot, DashDotDot and Double. With the new property, you can specify a collection of values that will sequentially specify the length of strokes and spaces.
For example, with values 5, 4, 3, and 2, we set a pattern in which a stroke of length 5, a space of length 4, a stroke of length 3, and a space of length 2 will be displayed. Then, the values will be repeated in a circle, starting from 5. The unit of measurement here is the Border.Width.
If there is at least one value in the DashPattern collection, then this new mechanism will work. And the Border.LineStyle property will be ignored. If the DashPattern collection is empty, the Border.LineStyle property mechanism will still work.
Below, you can see some examples:
Changing the shape of the "Picture" object
It is now possible to change the shape of the "Picture" object. PictureObject now has a new Shape property that allows you to specify the following shapes: rectangle (default), round rectangle, ellipse, triangle, and diamond.
Setting up hotkey combinations
It is now possible to customize hotkey combinations at your discretion. You can configure commands for actions such as "Open file," "Save file," "Prepare report," and much more. To do this, a new button has been added to the "Interface" tab in the designer settings.
Pressing it opens a window for setting up hotkey combinations.
Here is a table with actions and their assigned keyboard shortcuts. You can change the combination by double-clicking on the desired line. You can also navigate the table using the Up and Down keys, and make changes by pressing the Enter key. You can also return all combinations to their default values.
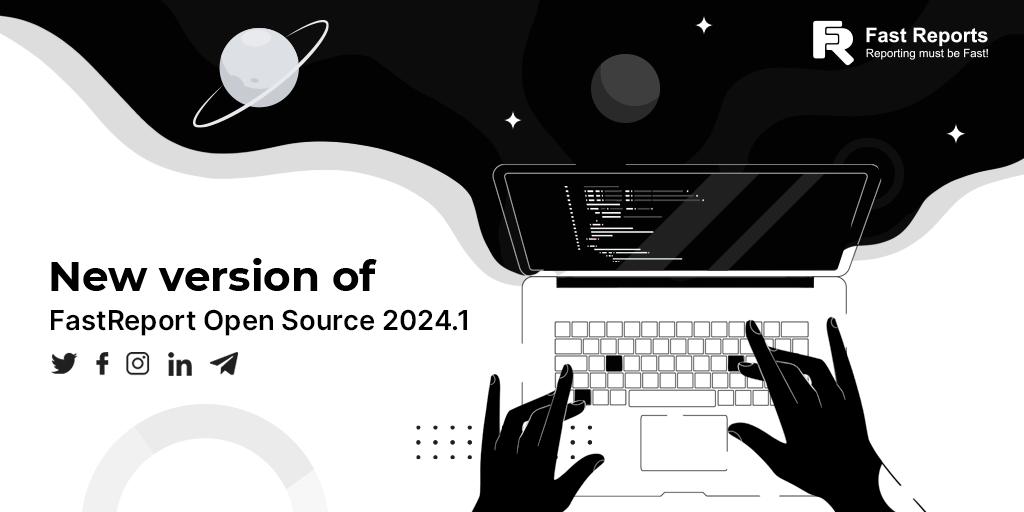









Comments
Post a Comment